4 Tips to Save iPhone Text Messages to Computer
Rated (3.5 of 5.0) by 139 reviewers.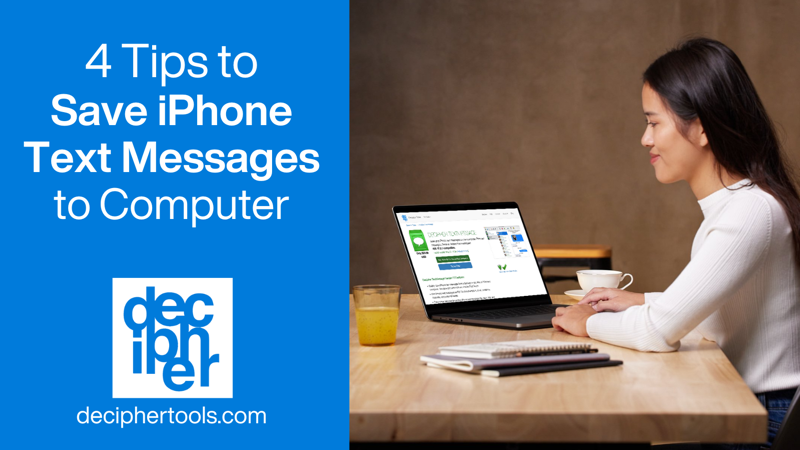
Figuring out how to save text messages from an iPhone to one's computer can be a confusing task.
Usually a situation suddenly arises in your life causing an urgent need to copy text messages off your iPhone.
When you do a Google search for saving iPhone text messages to computer, there are many websites and instructions that often don't look reliable.
The whole process of trying to find a simple and straight-forward solution online to export your text messages can be a bit intimidating. If you feel overwhelmed, you are not alone!
What kind of computer do I need in order to save text messages from my iPhone?
You can save text messages on either a Windows or Mac computer.
It doesn’t matter if your computer is a desktop or laptop. Both will work great!
To export your text messages on Windows it is best to be running any of the following operating systems on your computer:
- Windows 11
- Windows 10
- Windows 8
- Windows 7
If you are using a Mac to save your text messages messages to your computer all of these operating systems are compatible to accomplish the task:
- macOS Sonoma
- macOS Ventura
- macOS Monterey
- macOS Big Sur
- macOS Catalina
- macOS Mojave
- macOS High Sierra
- macOS Sierra
- OS X El Capitan
Do I need iTunes on my computer in order to export text messages?
You do not need iTunes to save text messages to your computer with any of the methods outlined in this article.
Tip 1: Decide if taking screenshots of your messages will work for your needs.
Taking a screenshot is pressing buttons on your iPhone to capture an image of your iPhone screen showing the current contents.
Screenshots are a great way to save iPhone text messages if you only have small amount of text messages to capture.
If you need to save multiple text messages then we recommend not taking screenshots and using software to quickly and accurately save your text messages to computer.
How do I take a screenshot on my iPhone?
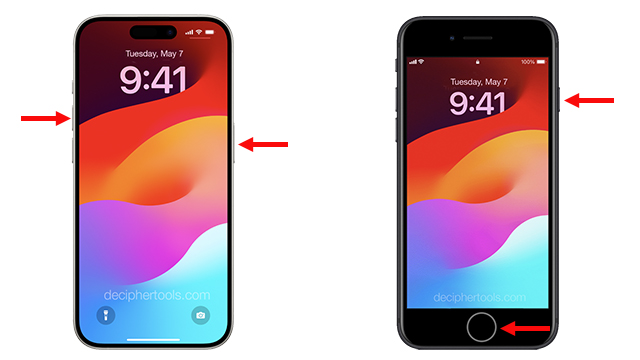
iPhone X or later models with Face ID
- Press the right side button and volume up button at the same time.
- You'll see a small version of the screenshot in the lower corner of your iPhone.
- Open the Photos app and look in your Screenshots album to find the images.
On iPhone 8 or earlier models without Face ID
- Press the side/top button and Home button at the same time.
- You'll see a small version screenshot in the lower corner of your iPhone.
- Open the Photos app and look in your Screenshots album to find the images.
If you have more than a few text messages to save then screenshots will most likely not be right for your needs. Having to take lots of screenshots and organize them can be time consuming and inefficient.
References:
Tip 2: Use Decipher TextMessage to Save Text Messages to Computer Using Minimal Hard Drive Space
Decipher TextMessage is a easy-to-use desktop program that will read in all your text messages on your computer.
The program will also let you save, print, and export a PDF copy of your text messages and iMessages.
Decipher TextMessage also includes the ability to make a "messages only" backup option whereby the user can transfer just the files relevant for saving text messages from their iPhone to their computer. Most people prefer to use this option versus making a full backup of their iPhone, to save hard drive space, and because it does not require installing iTunes on a Windows computer.
When you use Decipher TextMessage on your Mac or Windows PC all your data is private to your computer. Your text messages are never stored in the cloud or online!
Download Decipher Text Message
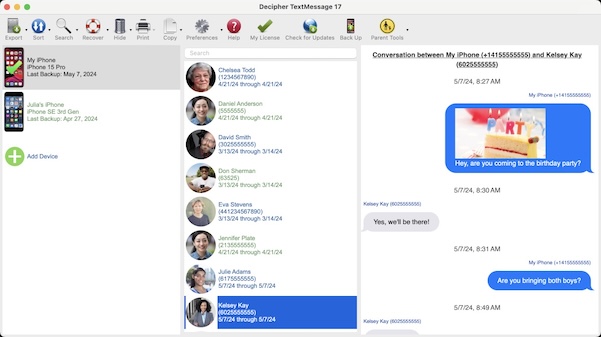
How to Save iPhone Text Messages
To save iPhone text messages to computer follow these specific steps:
- Open Decipher TextMessage and select an iPhone.
- Choose a contact that has text messages you want to save.
- Select Export as PDF to save the text messages to your computer.
- Double-click to open the PDF of your saved text messages on your PC or Mac computer.
After backing up your iPhone in Decipher TextMessage, you will see your iPhone in the left column of the software. Click on your iPhone.
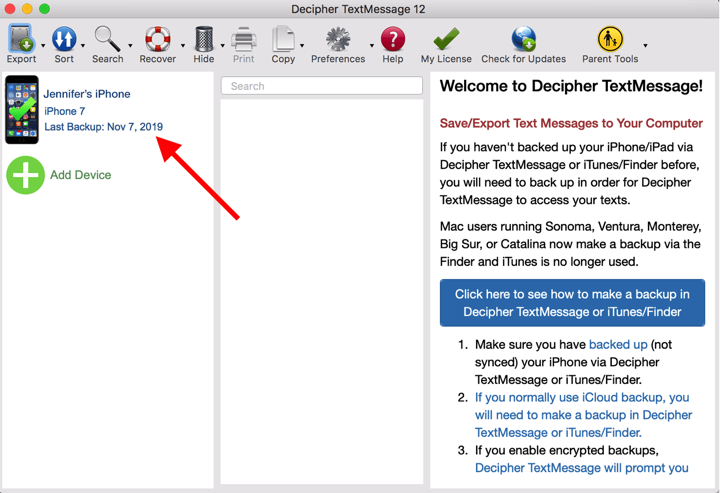
All your iPhone contacts will then appear in the middle column of the program. Click on the contact for which you want to save text messages.
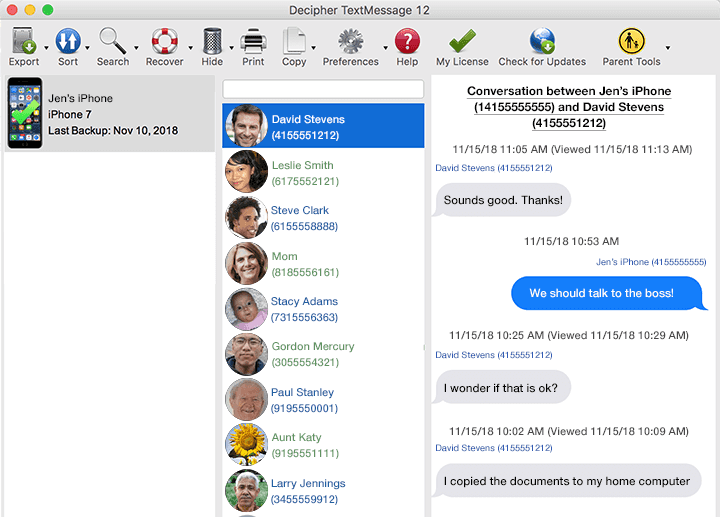
Click "Export" in the Decipher TextMessage menu and then select "Current Conversation > PDF."
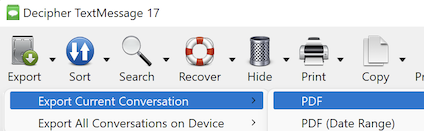
You've now saved your iPhone text messages to computer as a PDF document. When you open the PDF file all your text messages and photos will be displayed in chat bubble formatting.

Note that all your photo attachments are also exported as part of the PDF!
Any photos contained in your text messages will appear just as they would on your phone and in-line as part of that message thread with that contact.
You can also choose to export your photo attachments separate in a folder to have all your photos contained in text messages organized and saved on your PC or Mac.
Tip 3: Save iPhone text messages with the time/date and contact on every message
Decipher TextMessage comes with a unique preference that lets iPhone users export text messages with the contact info on every single message, both sent and received.
The text messages also have the time and date on every message!
This is helpful for documentation purposes and clarity.
It's also useful for people who need to save text messages for court or trial.
Also, law enforcement and lawyers like this feature since it's useful for evidence and discovery purposes.
The "show contact on every message" preference is automatically turned on in the program.
However, if you want to double check before exporting your text messages, simply make sure there is a check mark next to the option under the preference menu.
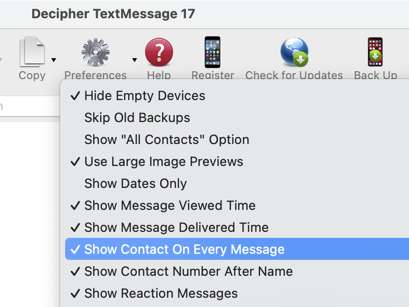
Tip 4: Print out saved iPhone text messages on your computer
Once you have successfully saved your text message from your iPhone to your computer, it's easy to print them.
- Open the saved PDF that contains your text messages.
- Choose print to display the print dialog box.
- You can now print out all the text messages that you exported.
Pro Tip: Don't forget that if you need to email the text messages to a friend you can simply attach the PDF to any email.
How to Save iPhone Text Messages to Computer - Mac or Windows
Follow along with our helpful step-by-step YouTube video tutorial that walk you through how to save iPhone text messages and iMessages on any computer.
Conclusion
It can be a bit overwhelming when you first realize that you need to save or transfer text messages to your computer. However, with just a few steps you'll be able to get your important iPhone text messages exported and printed out.
The first thing to think about how many text messages you need to save and capture. If you don't have many text messages, try taking screenshots to see if that works for your situation. But if you have more than just a few text messages to export, then give Decipher TextMessage a try. The program will save you time and effort when exporting your important text messages.
You can select various contacts in the program and save all their text messages and iMessages to your computer in a PDF file.
From there you can print, email, or copy your text messages to an external hard drive so that your text message and iMessage conversations are all safely backed up!









