How to Fix: “The file for this attachment is missing” Message in Decipher TextMessage
No ratings yet.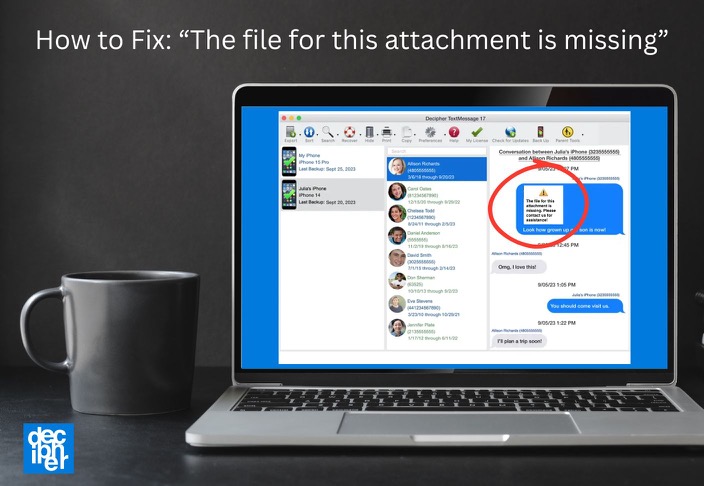
Usually in this case, the issue is that the backup was made before the images in the conversation were downloaded from iCloud to the iPhone (especially for older image attachments), so the images weren't on the iPhone to be in the backup.
Here's how to address this:
-
Open Messages on your iPhone/iPad, and open one of the conversations that you're wanting to export that's missing photos.
-
Tap the contact at the top of the conversation.
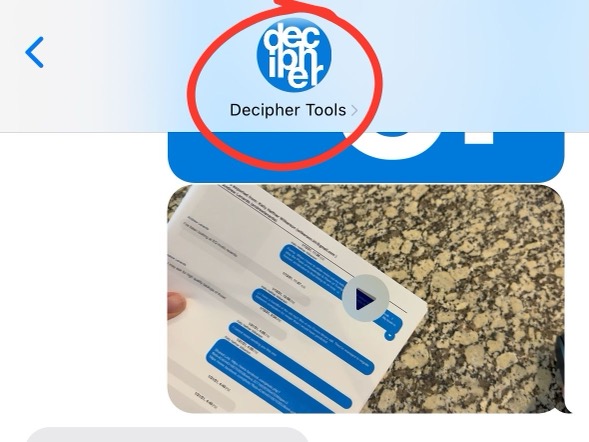
-
Scroll down a bit on this info screen to see the images and other attachments. Underneath all of the various sections of attachments, you should see a button below to download all of the images. If you see one or more of those buttons, tap them, and then wait a few minutes to let the iPhone download the attachments from iCloud. (After the iCloud download finishes, double-check that this screen no longer has the "images in iCloud" count with the option to download them.)
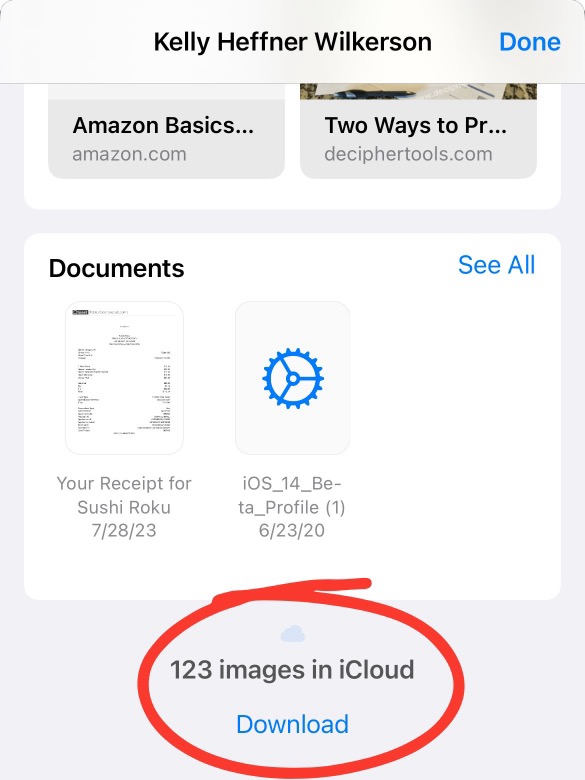
-
Make a new backup in Decipher TextMessage, and wait for the backup to finish. (If you backed up in iTunes or Finder before and prefer to to that now again, you can do that instead of backing up in Decipher TextMessage.)
-
After the new backup finishes, close and reopen Decipher TextMessage now, and let's see if we get the attachments back now.
If the photos still do not appear, please click here to contact us so we can provide additional assistance.










